How To Open The Run Command In Windows 10
The Run command dialog box is ane of those convenient, piece of cake-to-use Windows tools. It allows yous to speedily launch programs, open up files and folders, and access several Windows settings.
To brand use of this tool, you simply need to type in a relevant command and then press Enter. But how do y'all open up the Run control dialog box? Let's explore the seven best ways to open up Run.
1. Utilize a Keyboard Shortcut
The fastest way to access most Windows software programs is through keyboard shortcuts. To quickly access the Run command dialog box, simply press the Windows cardinal + R.
The Windows Quick Access Menu is an incredible tool. It makes it easy for you to open diverse tools similar the Run control dialog box, Device Manager, Task Manager, and more than.
Here's how you lot can use this tool to open the Run command dialog box:
- Press Win + X or correct-click the Windows icon to open the Quick Access Menu.
- Roll down and select Run from the options.
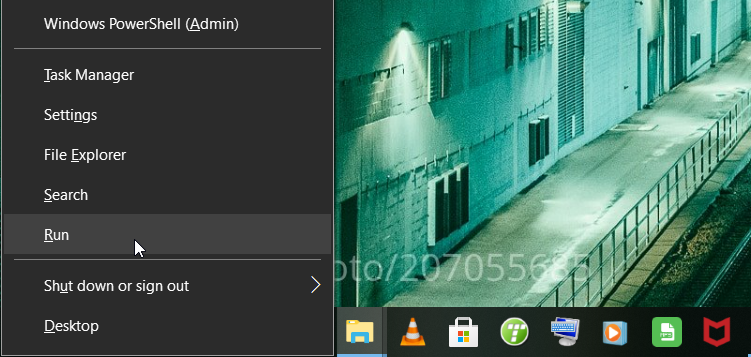
The Start Carte du jour search bar can help yous find almost everything on your Windows device. Hither's how you can use it to open the Run control dialog box:
- Click the Offset Menu search bar or press Win + S.
- Blazon Run in the search box and select the Best match.
The Start Menu offers a convenient way for accessing the tools on your Windows device. Here's how this tool tin can aid you open the Run command dialog box:
- Click the Windows icon on the taskbar or press the Windows key.
- Click All Programs and select the System Tools folder.
- Finally, select Run from the options.
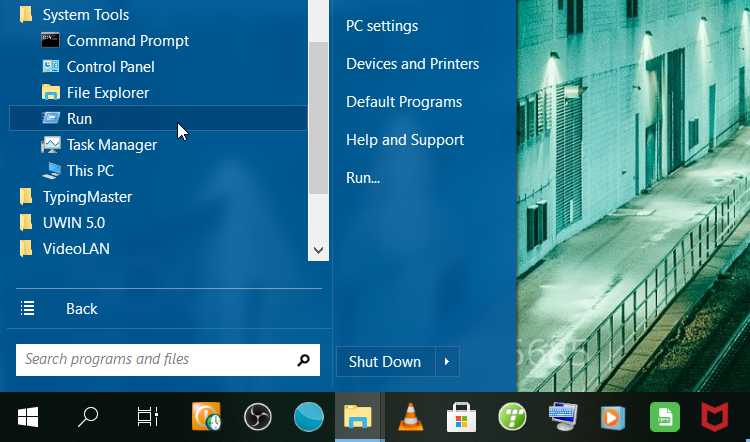
5. Use the Command Prompt or PowerShell
If y'all love using the Command Prompt or PowerShell, then you'll love using these methods.
To get started, here's how y'all can open the Run command dialog box via the Control Prompt:
- Type Command Prompt in the Beginning Card search bar and select the Best match.
- Blazon the post-obit command and press Enter to open up the Run command dialog box:
explorer.exe Beat out:::{2559a1f3-21d7-11d4-bdaf-00c04f60b9f0} If you'd rather employ PowerShell instead, here'south how the tool tin assistance yous open up the Run command dialog box:
- Blazon Windows PowerShell in the Showtime Menu search bar and select the All-time match.
- Type the post-obit control and printing Enter to open the Run command dialog box:
(New-Object -ComObject "Shell.Application").FileRun() six. Use File Explorer's Address Bar
Y'all tin ever employ File Explorer'due south address bar to access diverse Windows programs. Here's how the address bar can aid you open the Run command dialog box:
- Press Win + E to open File Explorer.
- Type explorer.exe Shell:::{2559a1f3-21d7-11d4-bdaf-00c04f60b9f0} in File Explorer's address bar and printing Enter to open up the Run command dialog box.
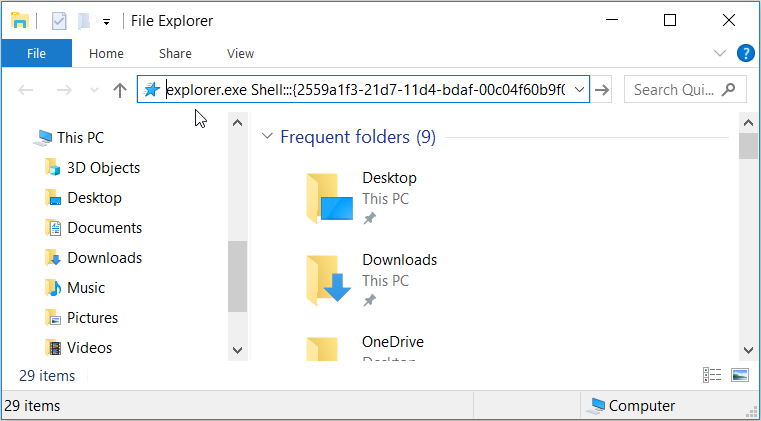
7. Create a Desktop Shortcut
Ever tried making your ain desktop shortcuts on your Windows device? If non, and then you're truly missing out. Windows Desktop shortcuts allow you lot to admission your device's software programs with but a few clicks.
Here'south how you can create a desktop shortcut for the Run command dialog box:
- Press Win + D to access the Desktop.
- Right-click on a blank space on the Desktop and navigate to New > Shortcut.
- Type explorer.exe Shell:::{2559a1f3-21d7-11d4-bdaf-00c04f60b9f0} in the location box and click Next to go on.
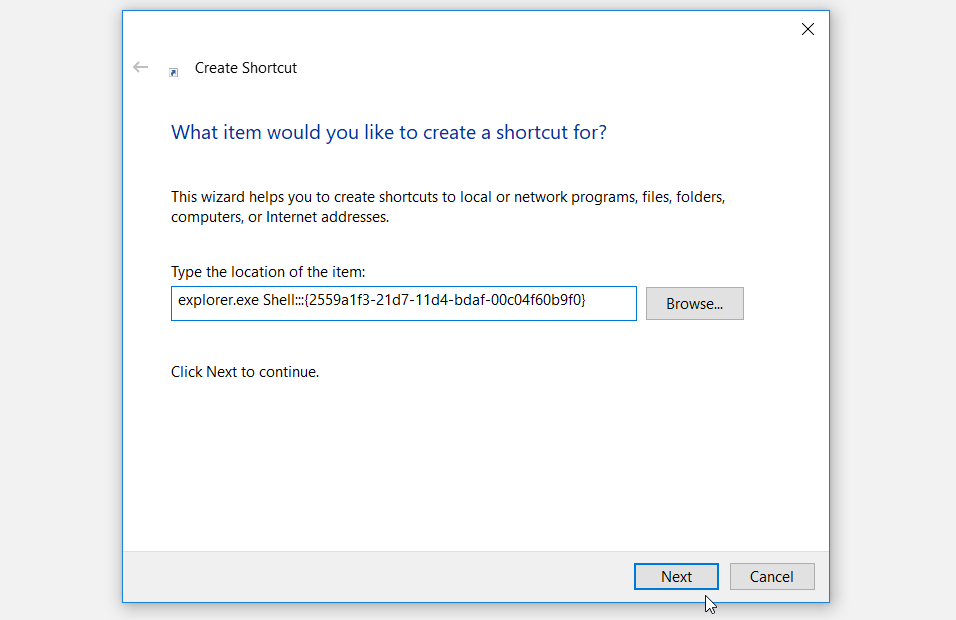
In the next window, type Run command dialog box or choose whatever suitable name for your shortcut. From in that location, click Finish.
Finally, pin the shortcut to the taskbar to brand it hands accessible. To practice that, right-click on the shortcut and select Pin to taskbar.
Easily Access Windows Apps With the Run Command Dialog Box
The Run command dialog box is quite a convenient feature. If yous haven't tried out this tool yet, now is a perfect time. And to get you started, we have covered the various ways to admission this tool.
Nearly The Author
Source: https://www.makeuseof.com/windows-open-run-command-dialog-box/
Posted by: blanchardhologe.blogspot.com


0 Response to "How To Open The Run Command In Windows 10"
Post a Comment