How To Gain Access To Windows Apps
By default Windows use the "C:\Program Files\WindowsApps" folder, to store all the installation files of all modern installed apps. The "WindowsApps" folder is hidden and by default it is not accessible to users and whenever you try to view its contents, you get a message that says "You don't currently have permission to access this folder".
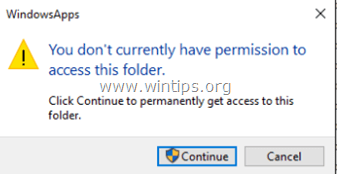
On the other hand, it is good to know that all settings and data for every installed Store app are saved under this location on your computer: "%USERPROFILE%\AppData\Local\Packages\PackageFullName\". The "AppData" folder is also hidden and you have to enable the Hidden File View to see its contents.
Summary:
- All Windows Store Apps (are stored at the following location on your computer:
- %ProgramFiles%\WindowsApps (usually: C:\Program Files\WindowsApps).
- All Windows Store Apps Data files, for each user, are stored at this location:
- %USERPROFILE%\AppData\Local\Packages (usually: C:\Users\%UserName%\AppData\Local\Packages\
This tutorial contains detailed instructions on how to access the "WindowsApps" folder in order to be able to explore or modify its contents.
How to Gain Access in "C:\Program Files\WindowsApps" folder.
Step 1. Enable Hidden Files View
The "C:\Program Files\WindowsApps\" folder is hidden, so you first have to enable the hidden files view. To do that:
1. Right click on the Start ![]() button and navigate to Control Panel.
button and navigate to Control Panel.
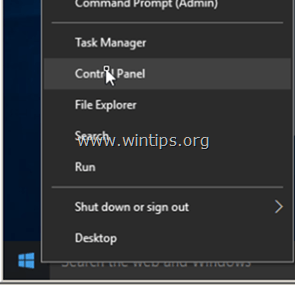
2. Set the View by to: Small icons.

3. Open File Explorer Options (Folder Options in Windows 8 &7).
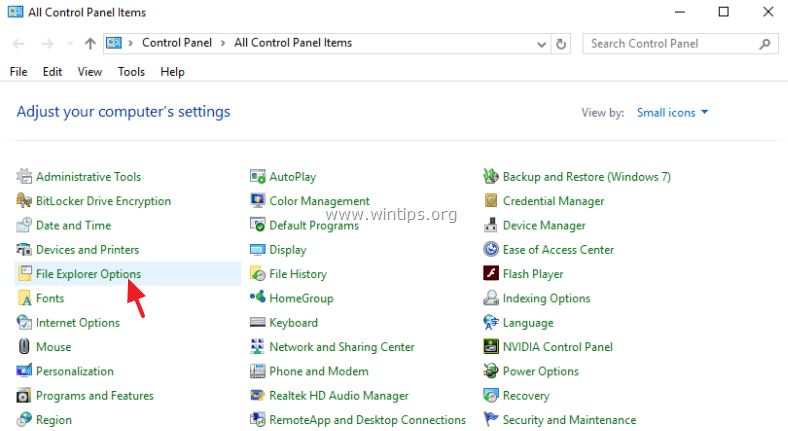
3. At View tab, check the Show hidden files, folders and drives setting and hit OK.

Step 2. Backup the current permissions of WindowsApps folder.
Before you continue to change the default permissions to "WindowsApps" folder, first proceed to backup the current default permissions of the folder, in case something goes wrong.
To backup the current permissions of "C:\Program Files\WindowsApps\".
1. Right-click on the Start button ![]() and choose Command Prompt (Admin).
and choose Command Prompt (Admin).

2. At command prompt window, type (copy-paste) the following command:
- icacls "%ProgramFiles%\WindowsApps" /save WindowsApps.acl
* The above command will save all current permissions of "C:\ProgramsFiles\WindowsApps" folder to a file named "WindowsApps.acl" that will be stored under the C:\Windows\System32\ folder.
* Note: If something goes wrong after changing permissions (step-3), you can always restore the default permissions by giving this command in command prompt (admin) window:
- icacls "%ProgramFiles%" /restore WindowsApps.acl
Step 3. Gain Access to "C:\Program Files\WindowsApps\".
This step contains two (2) parts. At the first part you can find detailed instructions on how to get "Read Only" access rights to "WindowsApps" folder (e.g. in case that you just want to view its contents) and at the second part you can find instructions on how to get "Full Access" rights to the "WindowsApps" folder (e.g. in case that you want to modify or delete its contents).
Part 1. How to gain Read Only Access to WindowsApps folder.
Part 2. How to gain Full Access to WindowsApps folder.
Part 1.How to gain Read Only Access rights to 'C:\Program Files\WindowsApps' folder.
1. Open Windows Explorer and double click to open the "C:\Program Files" folder.
2. Then double click at WindowsApps folder and click Continue.
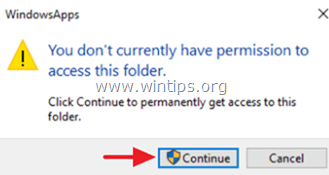
3. At the following window, click the security tab link.
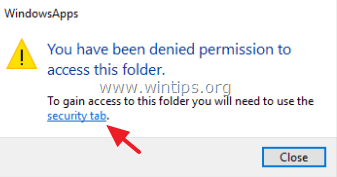
4. Select the Security tab and click Advanced.
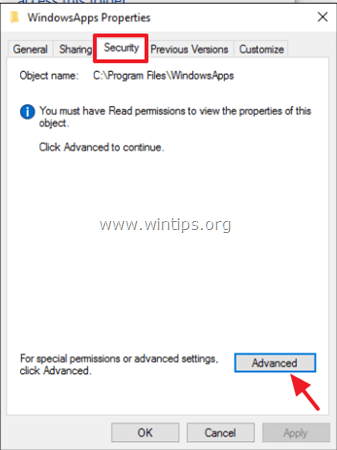
5. Click the Change link, at Owner line.

6. If you 're logged with an administrator account, type your account username (e.g. "Admin") to the 'Enter the object name to select' box or type "Administrators" and click OK.
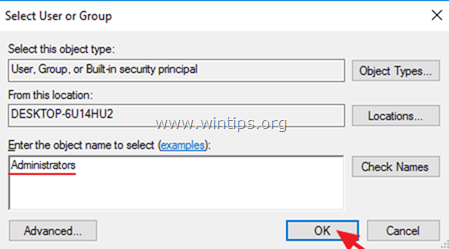
7.Check the "Replace owner on subcontainers and objects" checkbox and click OK again to close security settings.
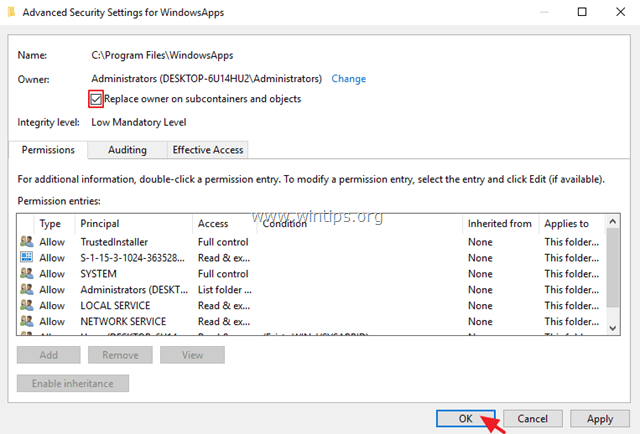
8. Now try to access the WindowsApps folder again, but this time click Continue when prompted and you 're done!
Part 2.How to gain Full Access rights to 'C:\Program Files\WindowsApps' folder.
1. Right-click on the Start button ![]() and choose Command Prompt (Admin).
and choose Command Prompt (Admin).
2. At command prompt window type the following command & hit Enter.
- takeown /F "%ProgramFiles%\WindowsApps"
* Note: The above command will assign the ownership of the folder "C:\ProgramFiles\WindowsApps" to the current logged on user.
3. Next give this command:
- takeown /F "%ProgramFiles%\WindowsApps" /r /d y
* Note: The above command will assign the ownership of the "C:\ProgramFiles\WindowsApps" sub folders and files to the current logged on user.
4. Next give this command:
- icacls "%ProgramFiles%\WindowsApps" /grant Administrators:F
*Note: The above command will assign Full Control permissions to the folder "C:\ProgramFiles\WindowsApps" for all Administrators users.
5. Next give this command:
- icacls "%ProgramFiles%\WindowsApps" /grant Administrators:F /t
*Note: The above command will assign Full Control permissions to the folder "C:\ProgramFiles\WindowsApps" and its sub folders and files to all Administrators users.
6. Finally assign the ownership of "WindowsApps" folder, back to the TrustedInstaller account, which is the Default owner of the folder.
- icacls "%ProgramFiles%\WindowsApps" /setowner "NT Service\TrustedInstaller"
7. From now on you should have full access rights to the "WindowsApps" folder!
That's it! Let me know if this guide has helped you by leaving your comment about your experience. Please like and share this guide to help others.
If this article was useful for you, please consider supporting us by making a donation. Even $1 can a make a huge difference for us in our effort to continue to help others while keeping this site free:

If you want to stay constantly protected from malware threats, existing and future ones, we recommend that you install Malwarebytes Anti-Malware PRO by clicking below (we do earn a commision from sales generated from this link, but at no additional cost to you. We have experience with this software and we recommend it because it is helpful and useful):
Full household PC Protection - Protect up to 3 PCs with NEW Malwarebytes Anti-Malware Premium!
How To Gain Access To Windows Apps
Source: https://www.wintips.org/how-to-access-windowsapps-folder-windows-10-8/
Posted by: blanchardhologe.blogspot.com

0 Response to "How To Gain Access To Windows Apps"
Post a Comment